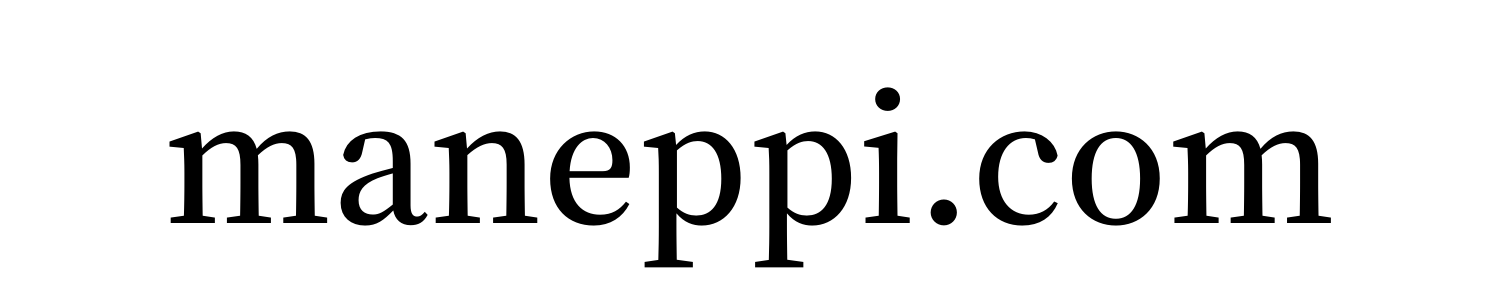こんにちは、シェルです!
ワードプレスのバックアッププラグインとしてよく使われているのが、『BackWpup』です
非常に便利なプラグインですが、ただインストールしただけでは機能しません
設定をして非常事態にバックアップできるようにしておきましょう!
BackWpupでできること
・設定によって自動でバックアップを取ってくれる
- サイトに不具合が生じたりした場合に入れておくと安心
・BackWpupのインストール方法
・バックアップの方法
BackWpupをインストールしよう
まだプラグインをインストールされていない方はインストールしましょう!
ワードプレスのプラグイン新規追加からインストールします
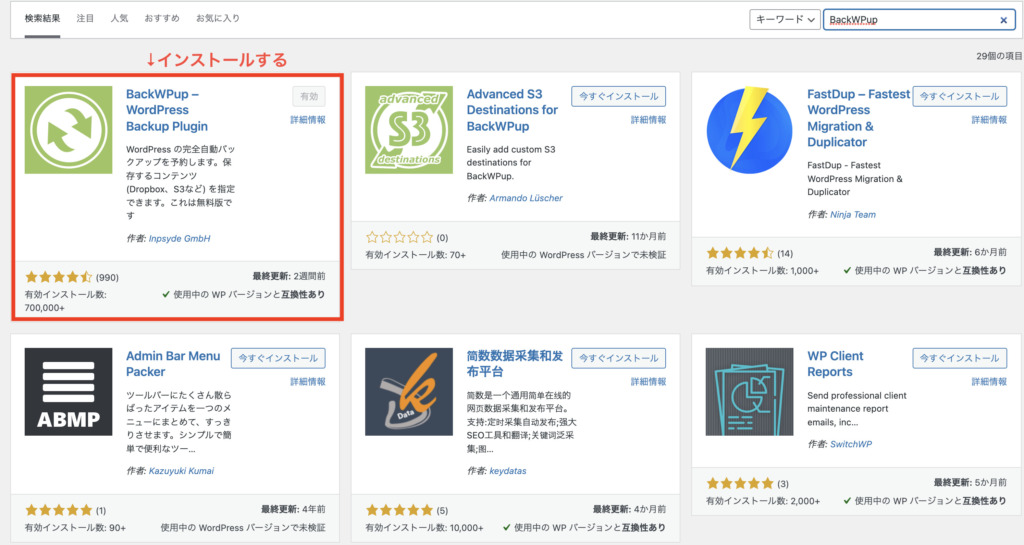
インストールが完了したら有効化しましょう!
BackWpupを設定しよう
設定の前に知っておくべきこと
・サーバーのデータと、データベースのバックアップファイルは個別に作成する
サーバー・・・画像やテーマ関連のバックアップファイルを作成
データベース・・・投稿記事などのバックアップを作成
よって作成するファイルは2つになります
一括でバックアップファイルを作成することも可能ですが、データが重くなってしまうのでおすすめしません
サーバーのバックアップファイルを作成する
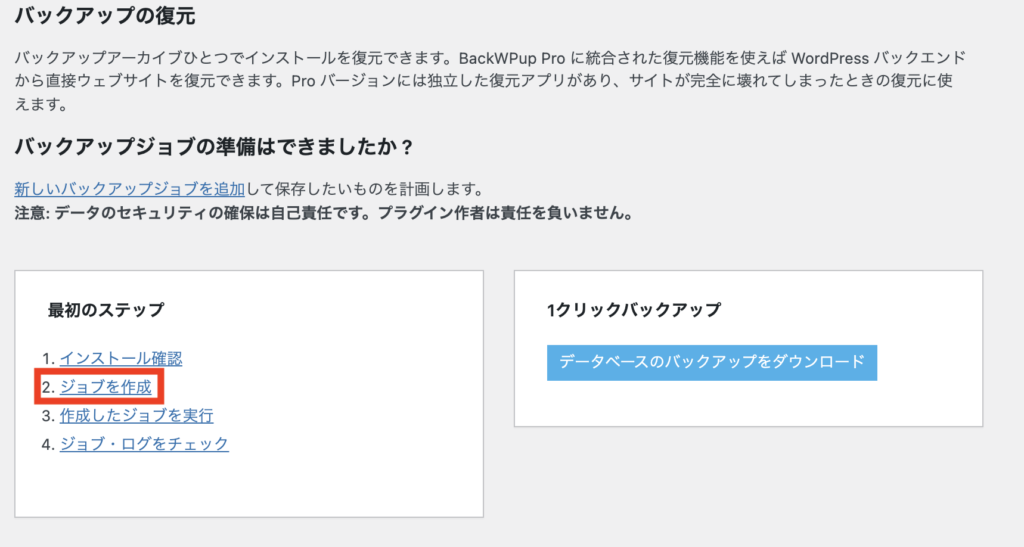
ジョブを作成からサーバーのバックアップファイルを作成していきます
一般設定について
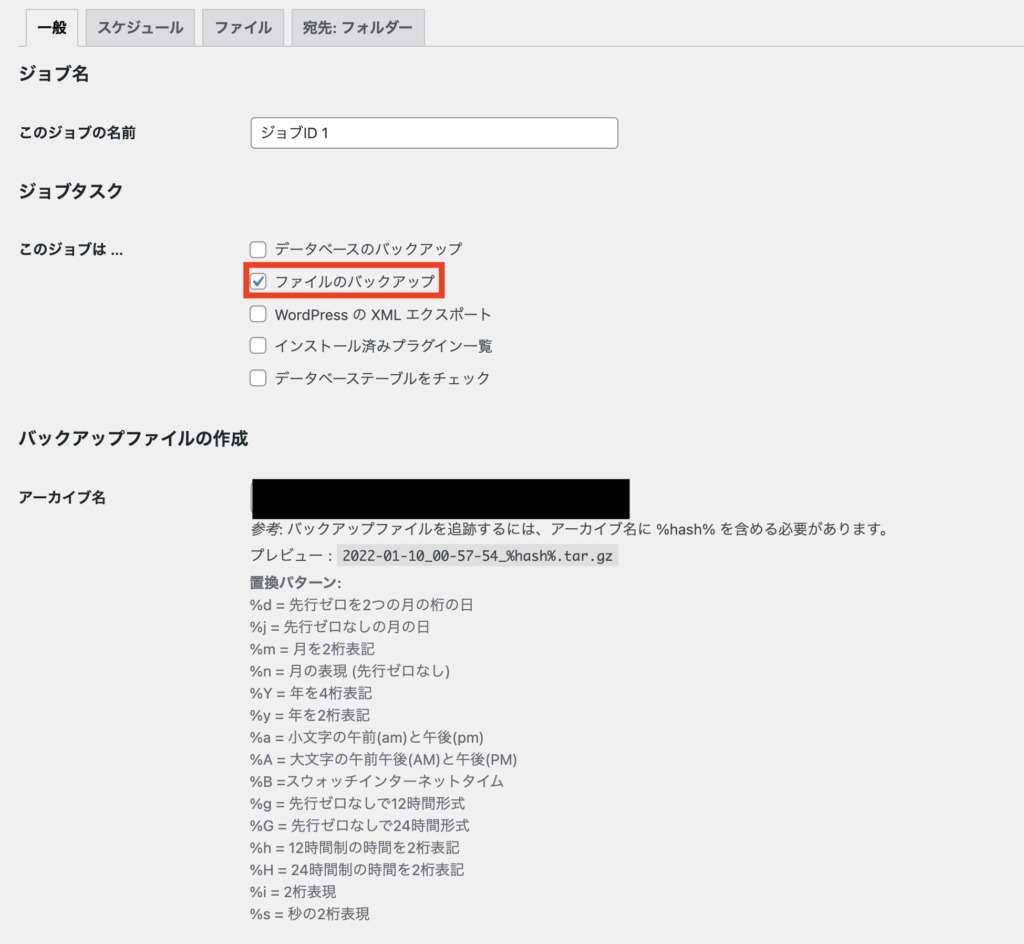
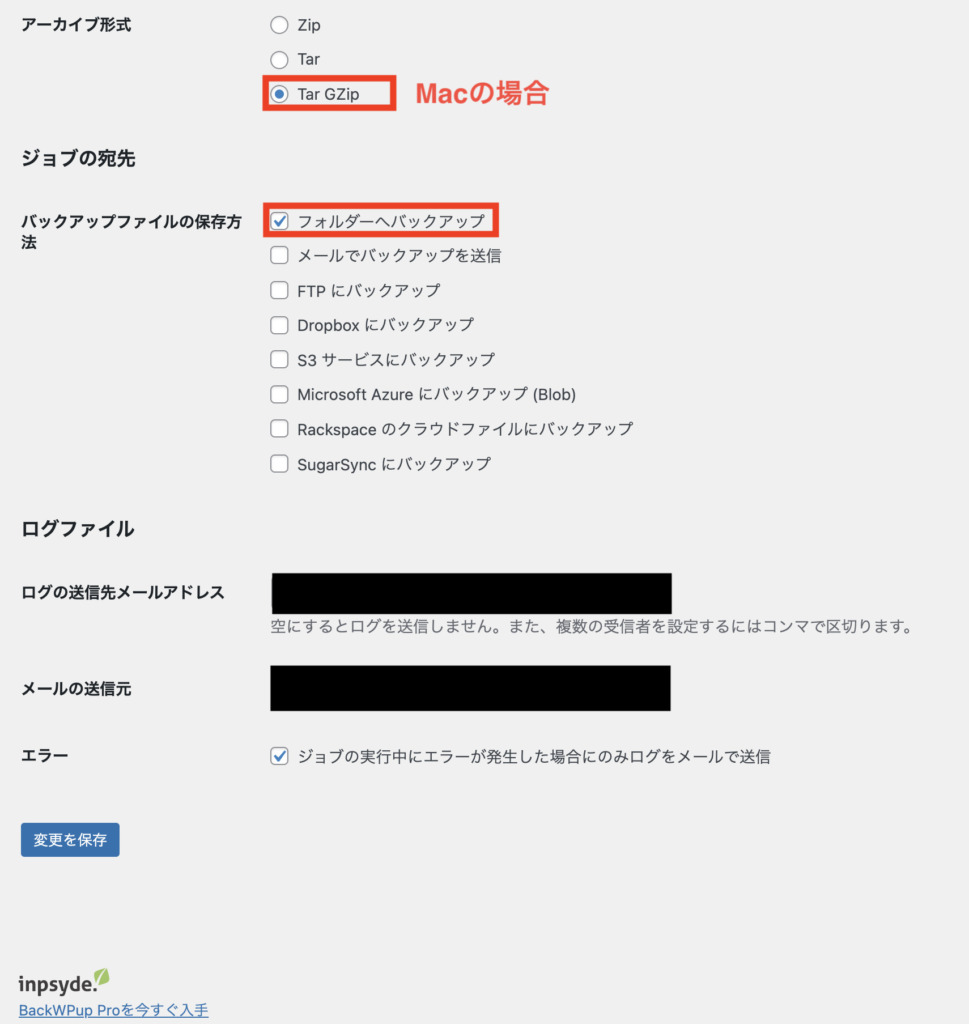
ジョブ名はお好きな名前をつけて下さい(私の場合はID1、ID2で作成しています)
- ファイルのバックアップにチェック
- WindowsはZip、Macの場合はTar Gzipを選択
スケジュールの設定
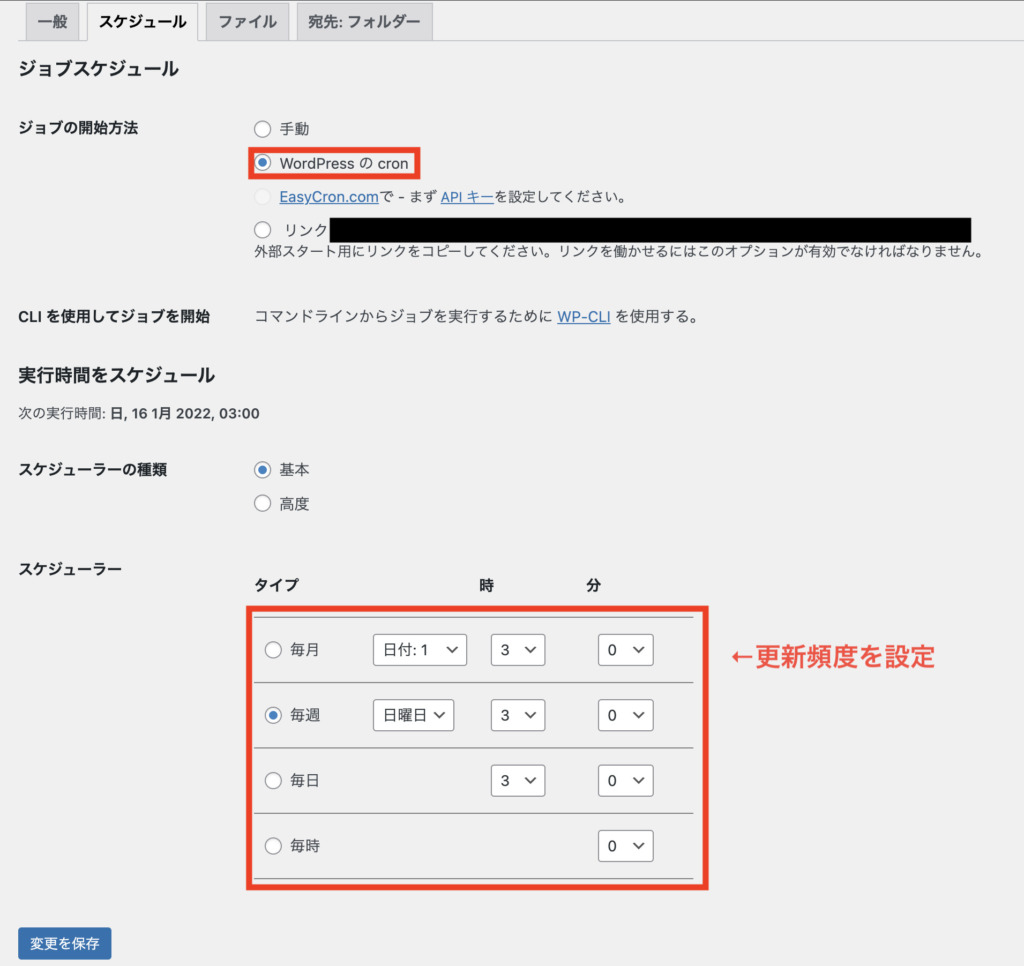
- WordPressのCronを選択
- 更新頻度はお好みで設定
毎日だとデータが重くなってしまうので、週一回で設定しています
フォルダーの設定
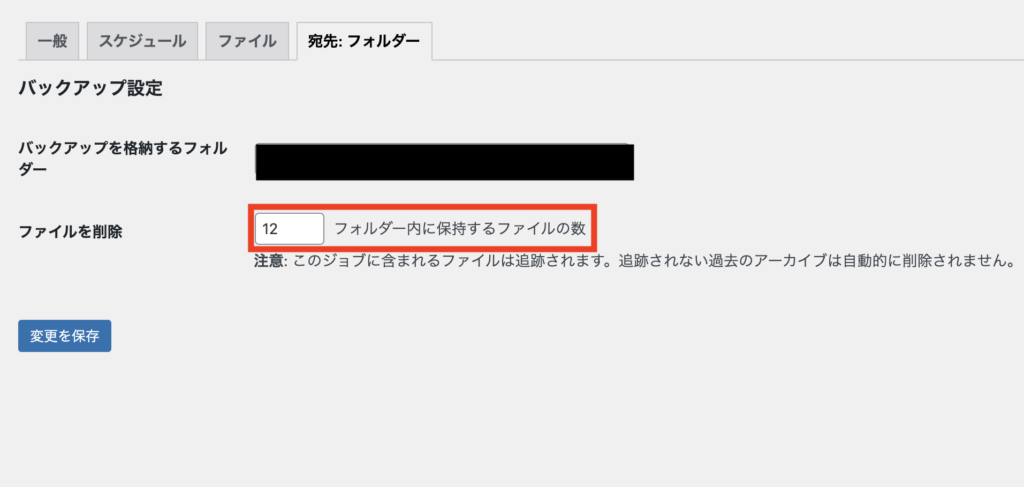
ファイルの設定はデフォルトのままなので飛ばしています
- フォルダー名は任意で設定する
- ファイルの数を設定する
ファイルの数は12か13がおすすめです
数が多すぎると重くなります
データベースのバックアップファイルを作成する
サーバーのバックアップファイル同様に、新規のジョブを作成します
一般設定
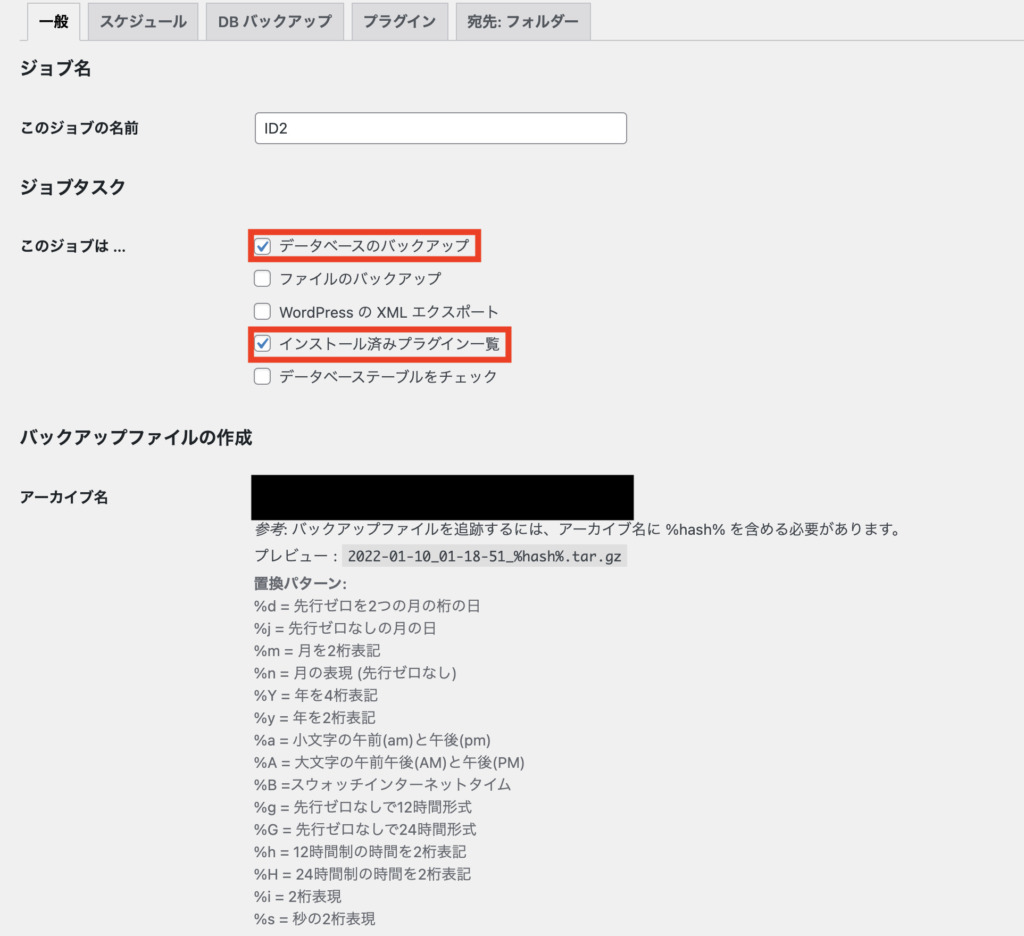
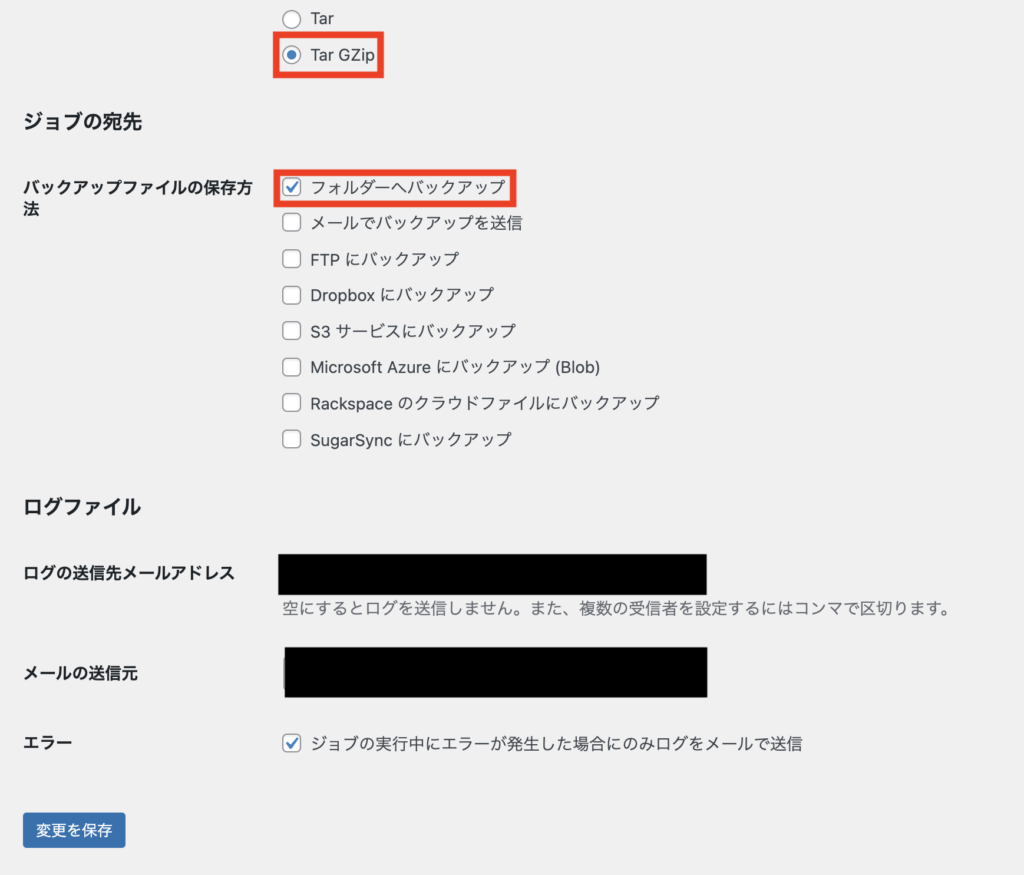
- データベースのバックアップ、インストール済みのプラグイン一覧にチェック
- ファイル形式は先ほどのサーバーファイルの設定で解説しています
- フォルダーへバックアップを選択
スケジュールの設定
- WordPressのCronを選択
- 更新頻度は好みで設定(データベースは毎日で設定しています)
フォルダーの設定
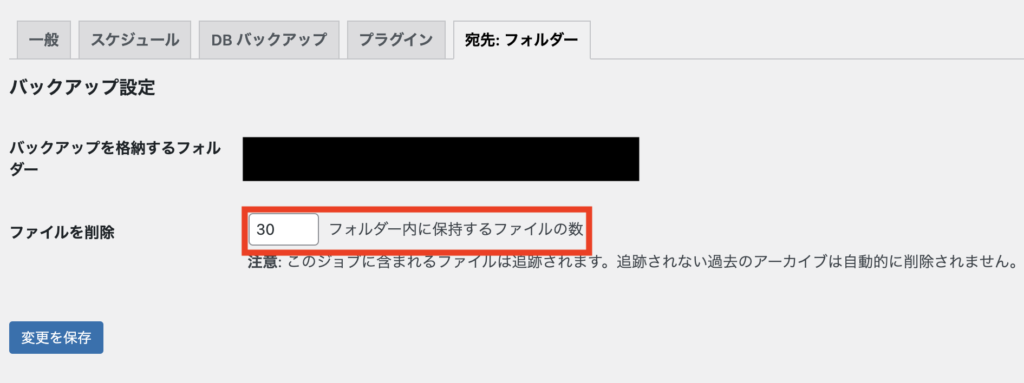
DBバックファイル、プラグインはデフォルトのままです
- ファイル名は任意で設定
- ファイルの数は30で設定しています(1ヶ月分のデータがあると仮定)
バックアップを実行してみよう!
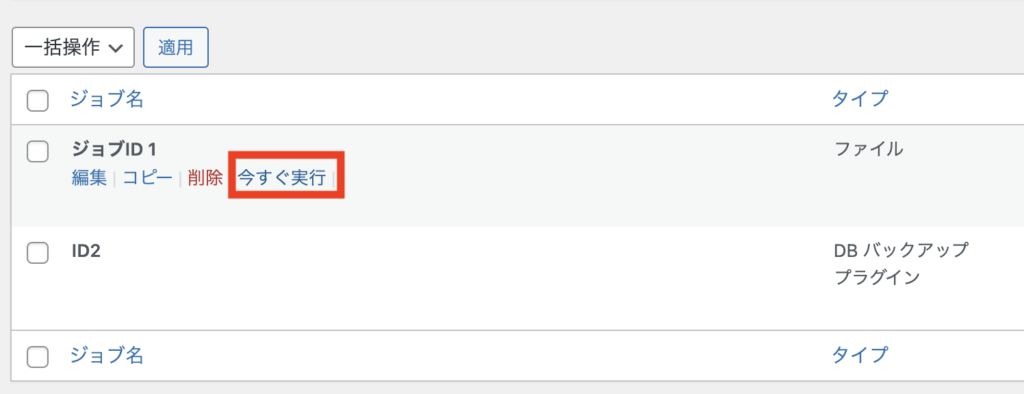
ファイルが2つあることを確認したら、実行でファイルを作成しましょう!
実行後に100%となれば完了です!
時間は数分程度で終わります
せっかくプラグインを入れていても、設定して実行していなければ意味がないので、しっかり設定しておきましょう!
お疲れ様でした!
 シェル
シェルまた見に来てね〜♪